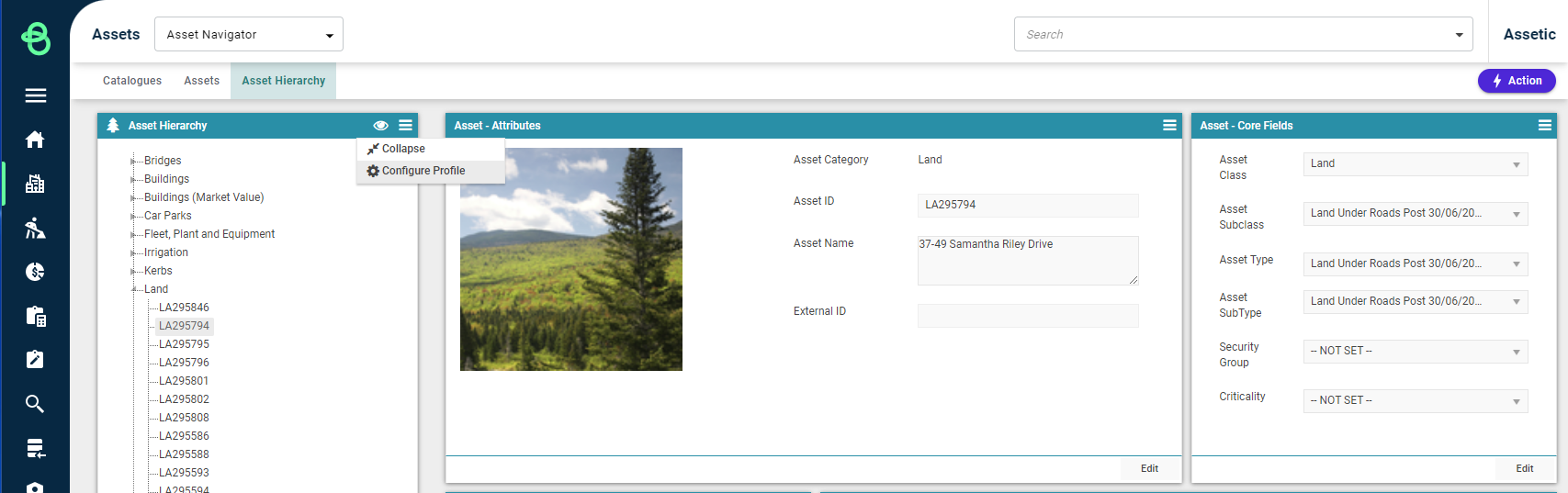Asset Navigator
Objective: Gain an understanding of how to use the Asset Navigator.
Outcomes: Learn how to set up the asset register and how to navigate through the assets module using the Asset Navigator.
Brightly Assetic Assets includes a pre-packaged asset library that enables an organization to quickly set up and configure their asset register.
Key Asset Navigator terminology to be aware of includes:
| Name | Description |
|---|---|
| Asset Navigator |
The Asset Navigator is a modular library for accessing and managing Asset Catalogs & Asset Categories. |
| Asset Catalog |
An overarching grouping of Asset Categories, e.g. "Transport Infrastructure" for storing a number of pre-configured roads and roadside infrastructure categories. |
| Asset Category | A pre-packaged setup to create an Asset (AS) and its related Components (CP). |
Accessing the Asset Navigator
The 'Asset Navigator' tile is visible on the top left of the Assets home page.
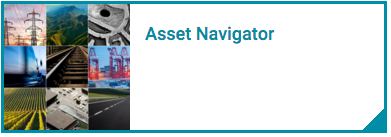
The Asset Navigator can also be accessed from the drop-down menu.
Click on the Asset Navigator tile to display all available Asset Catalogs.
Asset Catalogs
An Asset Catalog is an overarching group of Asset Categories, e.g. "Transport Infrastructure" for storing a number of pre-configured road and roadside infrastructure categories. The image shown below is the layout of Asset Catalog, showing Asset Categories.
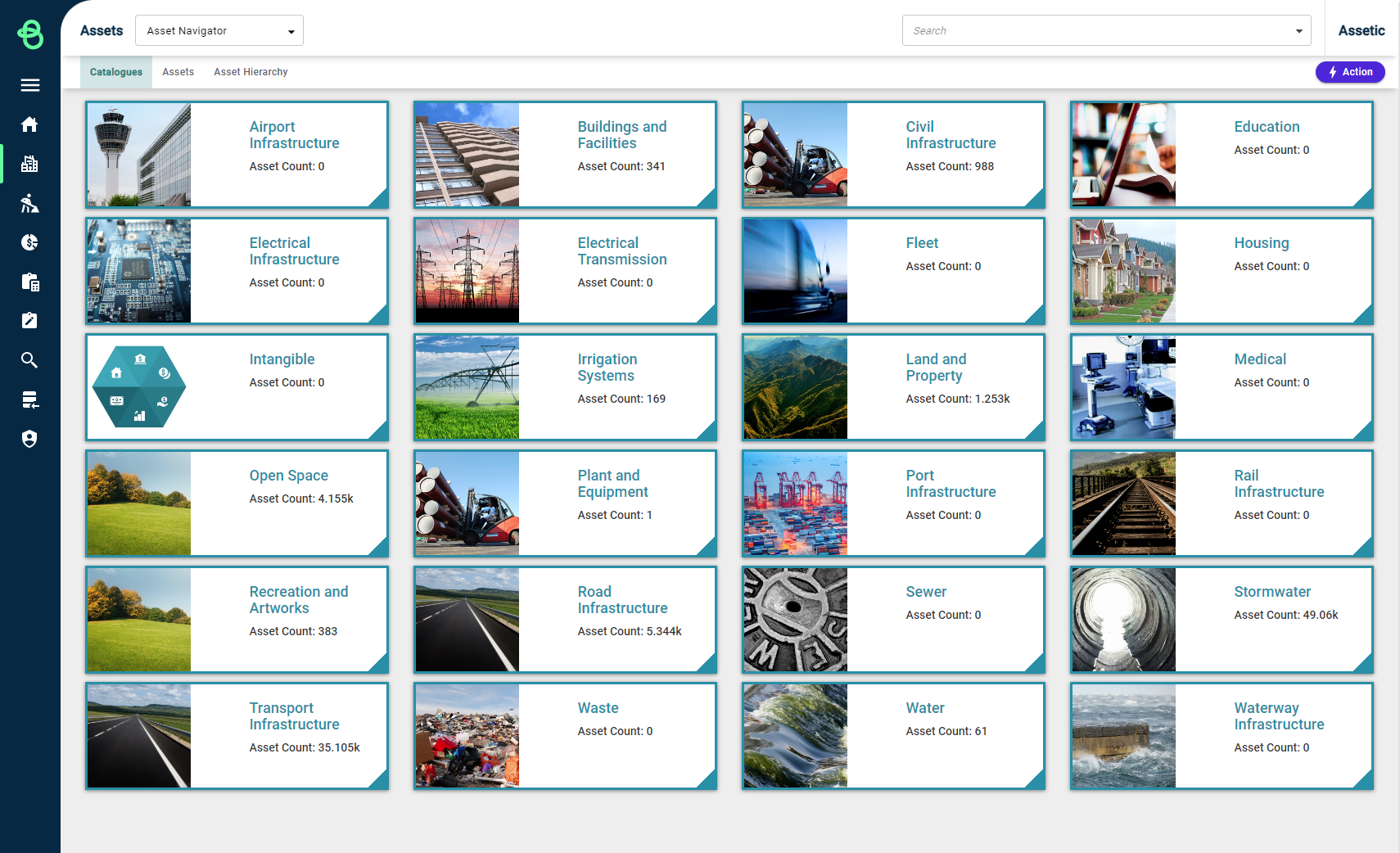
Each Catalog tile in the Asset Navigator tile displays the total number of Assets in that Catalog. Click on an Asset Catalog tile to display all available Asset Categories. To display a similar type of asset, click on the specific category. For instance, to display all the assets that come under Open Space, click on 'Open Space' category.
Asset Categories
An Asset Category is a pre-packaged setup for an Asset (AS) and its underlying Components (CP) and Simple Assets (SA). Please refer to Asset Hierarchy and Data Structures to learn about how the asset register is structured.
To see the list of Asset Catalogue and Categories, please refer to the article: List of Catalog and Category Changes
At this stage, there are two ways to navigate:
-
Asset Navigator: Takes back one level to view all Asset Category Groups.
-
Asset Category: Displays a dashboard page for a single Asset Category only.
Each Category tile in the Asset Navigator tile displays the total number of Assets in that Category.
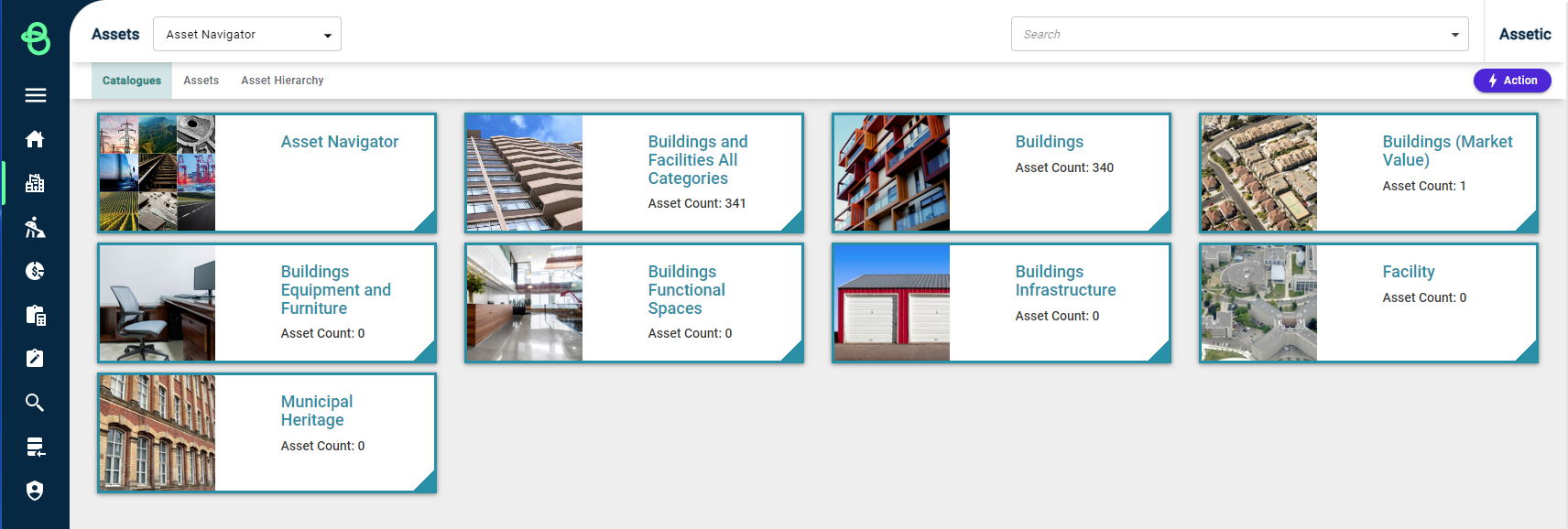
Click on the particular Category tile to open. In this example, 'Buildings' is been selected. By default, all Dashboard KPI, Charts, and Lists are configured with the "Contextual" setting, which means only results from the currently selected Asset Category Group (or Asset Category) will be reflected within the Dashboard results.
Information on modifying the default tiles is provided within the Managing Dashboards article.
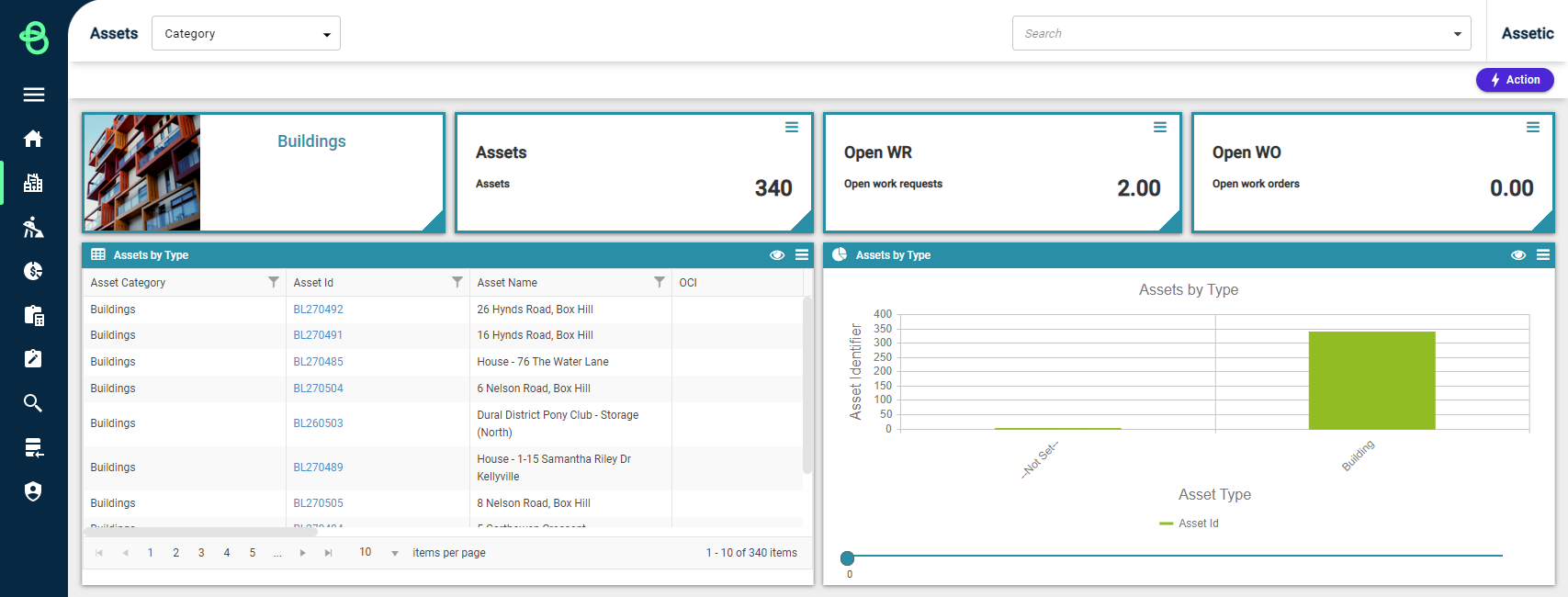
Clicking on the Asset Category tile will take back one level to the "Asset Category" page.
Clicking on an Asset Name / ID will display the selected asset record.
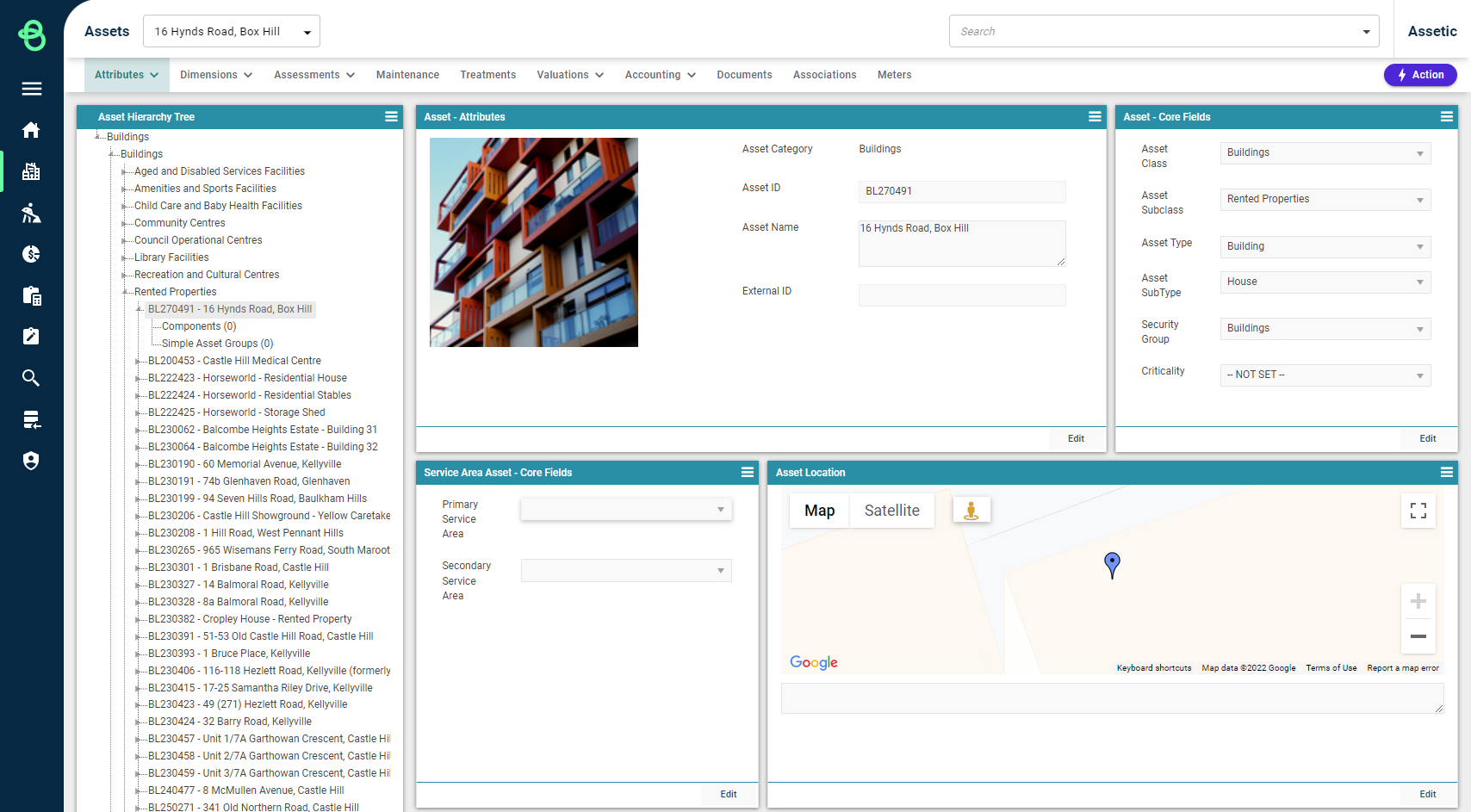
The Navigation Dropdown menu can also be used to quickly navigate to other categories:
From the Navigation Sidebar, select 'Assets' and from the Navigation Dropdown, select 'Buildings and Facilities'.
Click on 'Buildings Equipment and Furniture' and it will take you to the Asset Category Dashboard from where you can click on the Asset ID to display the asset.
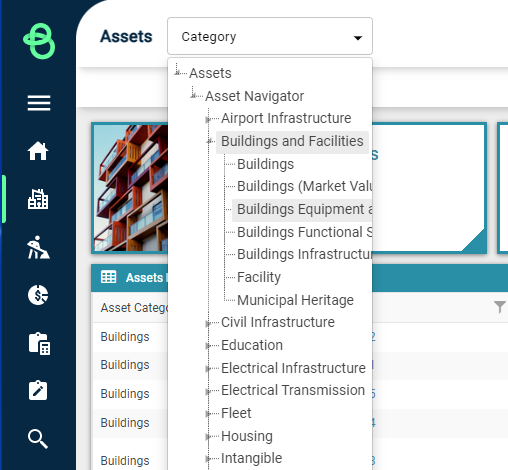
This produces the same view as the Asset being navigated from the Asset Catalog.
All Assets
Clicking on the "Assets" option right underneath the Asset Navigator will load an All Assets view:
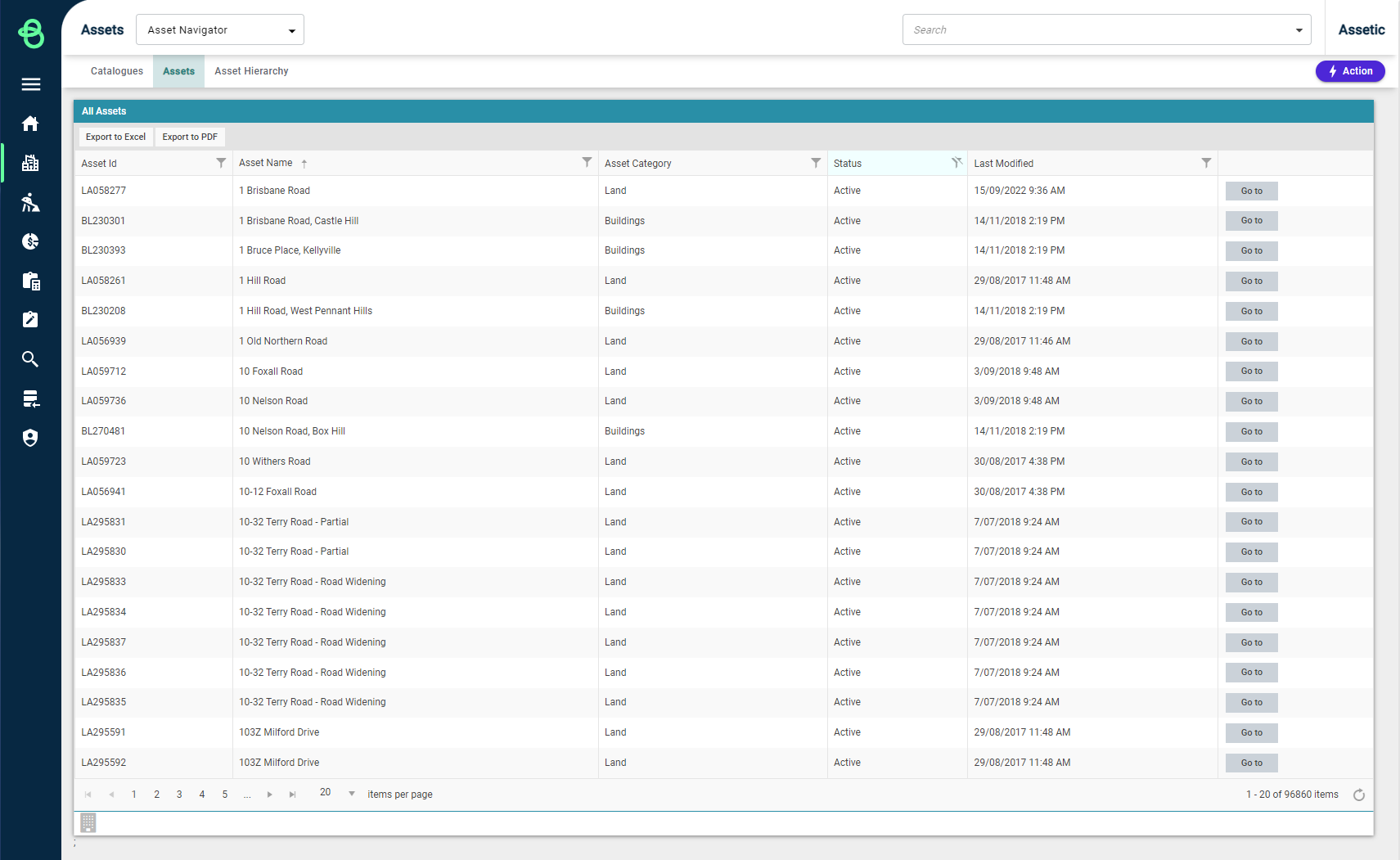
This provides a filterable and sortable list of all the assets in the system. 'Out of System' assets can be viewed here by filtering the 'Status' column.
Asset Hierarchy
The Asset Hierarchy view is an alternative method for viewing and exploring the Asset Register. From the Asset Navigator dashboard, click on the ‘Asset Hierarchy’ button in the top right:
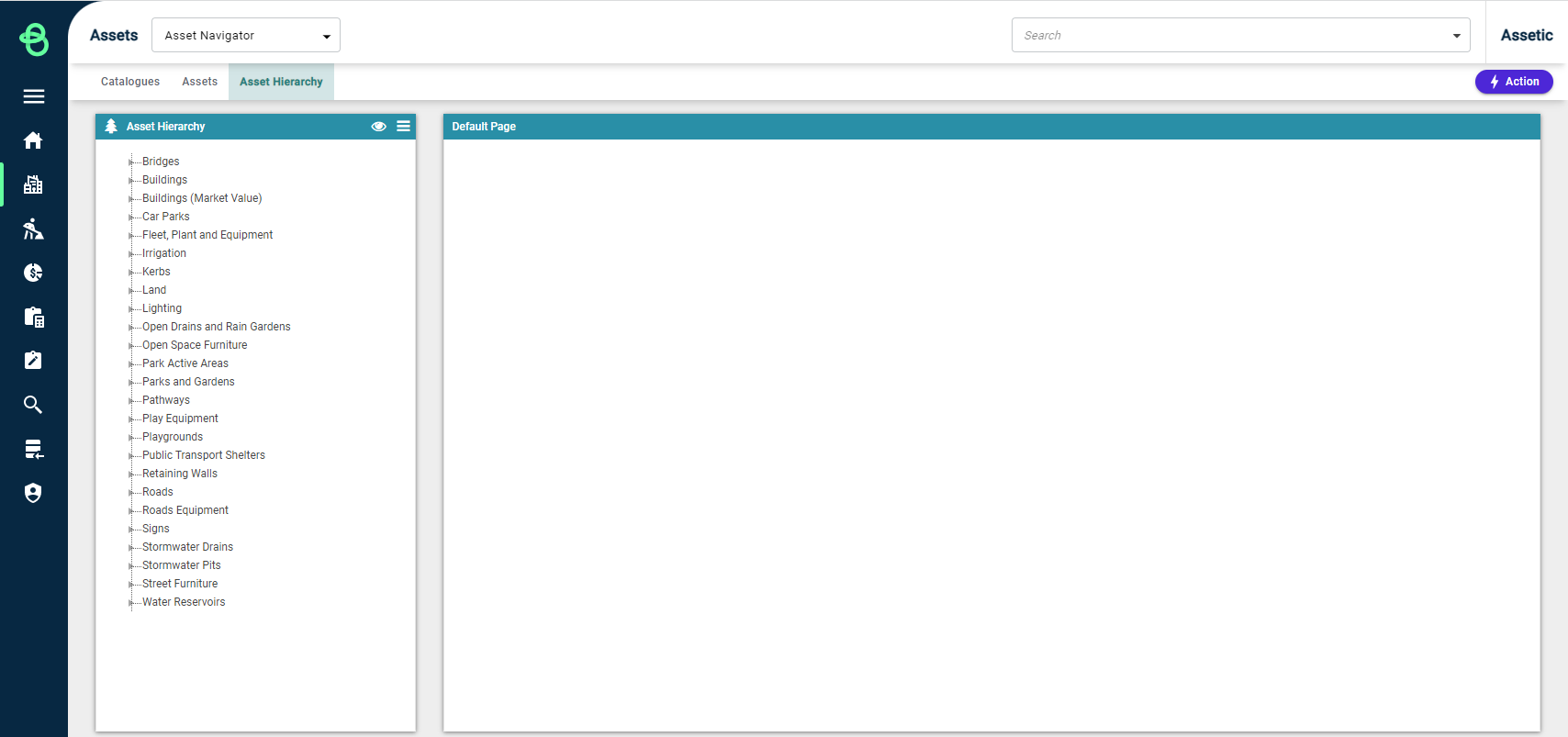
This will navigate the Asset Hierarchy view, which displays a fully expandable Asset tree on the left-hand side, allowing a user to drill down to a specific asset, which will display on the right-hand side once selected:
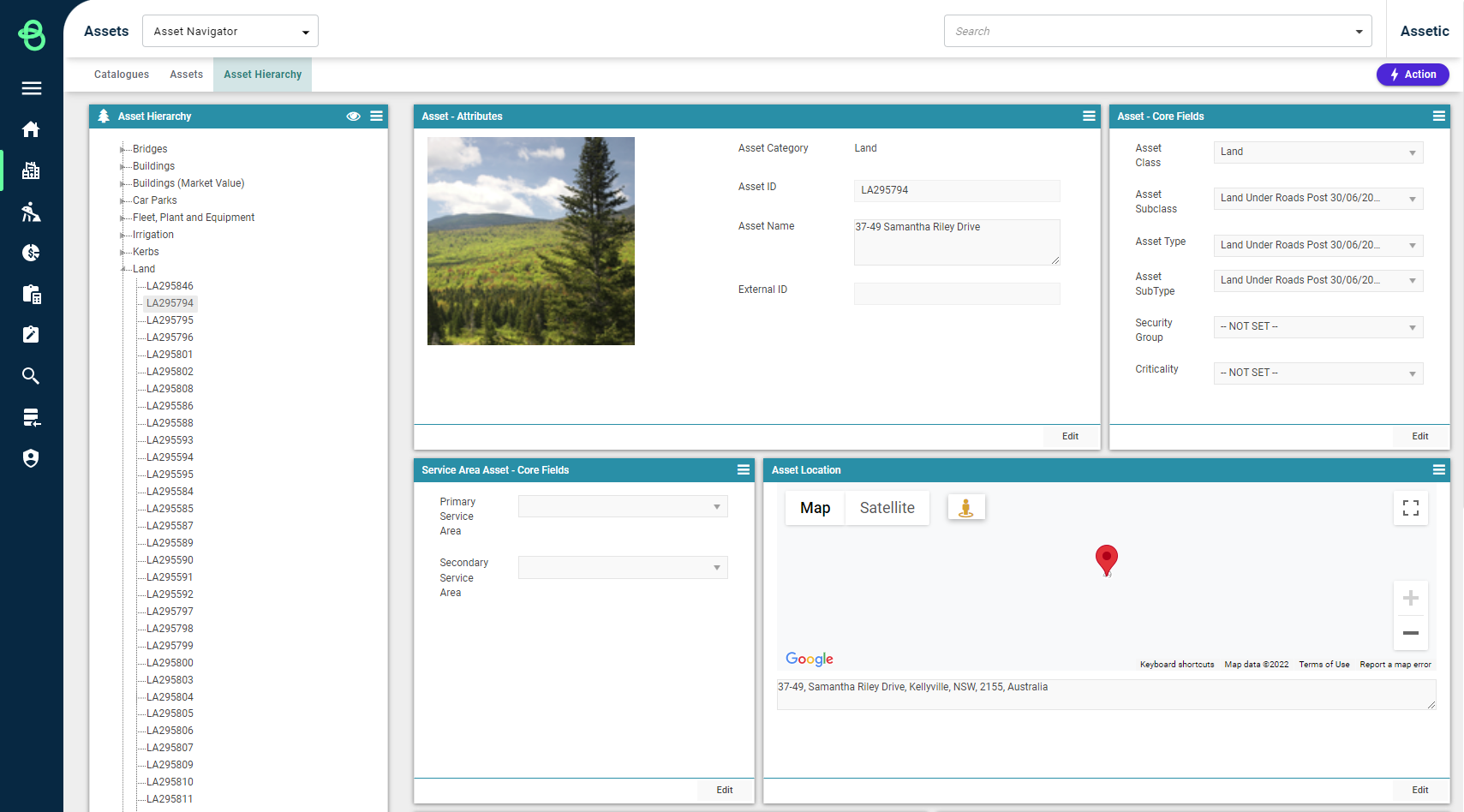
The Asset Hierarchy tree by default will show all assets, grouped by category, but can be configured to display any search profile. To do this, first create and save a custom search profile, then open the Asset Hierarchy configuration from the top right corner of that widget, and select the required custom profile: